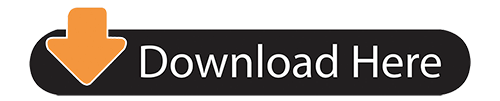
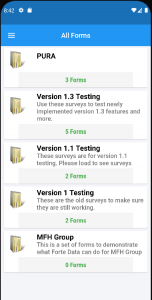
To see the insert bar, click on the block that you want to modify, then click on the blue plus sign that appears to the left of the block: In the block editor, these elements are inserted via a separate toolbar, which we'll refer to as the Insert Bar.

The Insert BarĪ good post should include something other than just plain text, whether that's media such as images, galleries and video embeds, stylistic elements such as dividers, lists and a table of contents, or alternative text modes such as code, quotes and headers. With that out of the way, lets take a look at the functions available in each of the toolbars. To open the inline editor, highlight the text that you wish to modify and the inline editor will appear The Formatting Toolbar will be especially important as we move through the various functions included in the Block Editor if there are any feature-specific options, they will appear in this toolbar. To access these toolbars, click on the block you wish to modify, then click on the E llipses icon to the right of the block the toolbars will appear at the top-left and the top-right of the block:įinally, the Inline Editor provides text formatting options such as adding bold or underline text, as well as links. The Conversion and Formatting Toolbars allow for content in an existing block to be modified at any time useful if you change your mind during editing. It may be opened by clicking on the block that you want to modify, then clicking the Plus icon to the left of the block. The Insert Bar is only available when a block has no content inside it, as the functions that it applies require the entire block. For the sake of clarity, we will refer to these toolbars as the Insert Toolbar, the Conversion Toolbar, the Formatting Toolbar, and the Inline Editor.
#Fit image to width of screen blocs app how to
A key element of getting the most from the block editor is understanding where these toolbars are, what they do, and how to access them. However, unlike other editors that include extensive, intrusive toolbars at all times, the block editor's toolbars are hidden by default, opening only when needed. The Block Editor in Publii provides all the functionalities that you'd expect from an editor, and more besides. Clicking this icon will also create a new block. Alternatively, you can hover your mouse cursor over a block you'll see a blue plus sign appear under the centre of the current block. In fact, hitting enter at any time when the cursor is active in a block will create a new block underneath the current block. To create a new block, simply hit enter when you finish the paragraph this will automatically create a new block for your next paragraph.
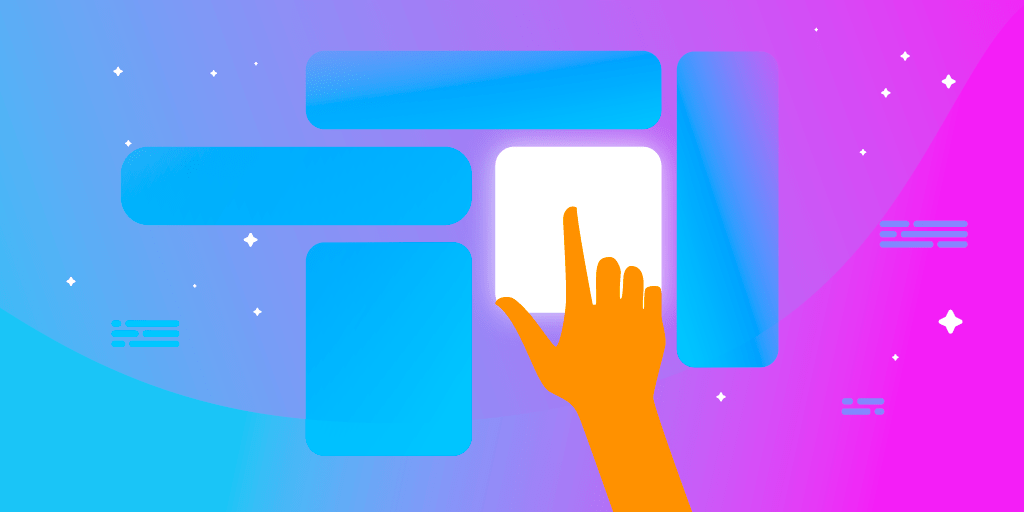
In a new post you'll see some placeholder text where the first block begins:Ĭlick on the 'Start writing.' text to place the cursor and start writing your first bit of content. When first loading up the block editor you'll see a field marked as Add Post Title click on this and add your title text before (the placeholder text will disappear when you click on the field). But let's start with the basics: Adding a Post TitleĪ post title is one of the required elements before a post can be published, along with the main content in the body of the article. With just a few clicks, you can add media, style content, and perform a multitude of other functions. You can't actually see the majority of these controls when you start writing though to keep the writing process clean and unobtrusive the options are hidden away until they're needed. This makes it incredibly easy to use instead of needing to copy and paste elements around the page to reorder your content, or add HTML tags to style it, you can just use the controls to move and style each individual block separately. So what makes the Block Editor different from a regular editor or word processor? The key difference is that each paragraph of text, each list, and each image, gallery, video or other inserted media are placed into their own 'block' of space in the editor. The block editor also displays content as it will appear on your site, so you can adjust it until it looks just the way you want. However, this does not mean that its functionality is diminished with the block editor you can style and modify your text, insert media, galleries or video embeds, and adjust layouts and styles with just a few clicks. The Block Editor is designed to simplify the creation process, making adding content intuitive without overloading you with expansive toolbars that you'll never want to use.
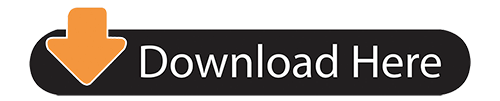

 0 kommentar(er)
0 kommentar(er)
